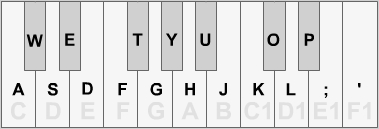
The selected instrument is shown by a green light above its name (the default instrument is a piano). The name of the instrument will also be displayed in the LCD panel to the right.
To change the sound, click on one of the nine different instruments. The screen will refresh and the button for your chosen instrument will light up green and its name will be displayed in LCD panel. Click the mouse pointer on a key to hear the new instrument.
The piano keyboard goes from ‘Middle C’ to ‘Upper F’ – one and a half octaves (18 different notes). The double bass is pitched lower but still tuned to ‘C’.
To
play single notes on the keyboard
Click the mouse pointer on one of the ‘piano’ keys to hear
the sound (Make sure you have your computer’s sound system switched
on!) You can also press the letters on your keyboard to play the notes
(see the diagram below). To use this feature make sure CAPS LOCK is off.
Clicking the ‘Chord Mode’ button turns on and off the chord facility. The chord mode allows you to select sets of notes by clicking on the piano keys. Clicking a note once turns it on and clicking it again turns it off. Once you have clicked on all the notes you want to make up your chord, click the ‘play chord’ button to hear it played. Clicking the ‘Chord Mode’ button resets all the keys and returns you to single note mode. Even in chord mode you can still activate the drum patterns.
Drum Beats
There are six different drum beats. Clicking on one of the drum beat buttons will turn on and off a ‘looped’ drum pattern. Clicking a different drum beat changes the pattern. The keyboard is still active so you can play along with the drums in either single or chord mode.